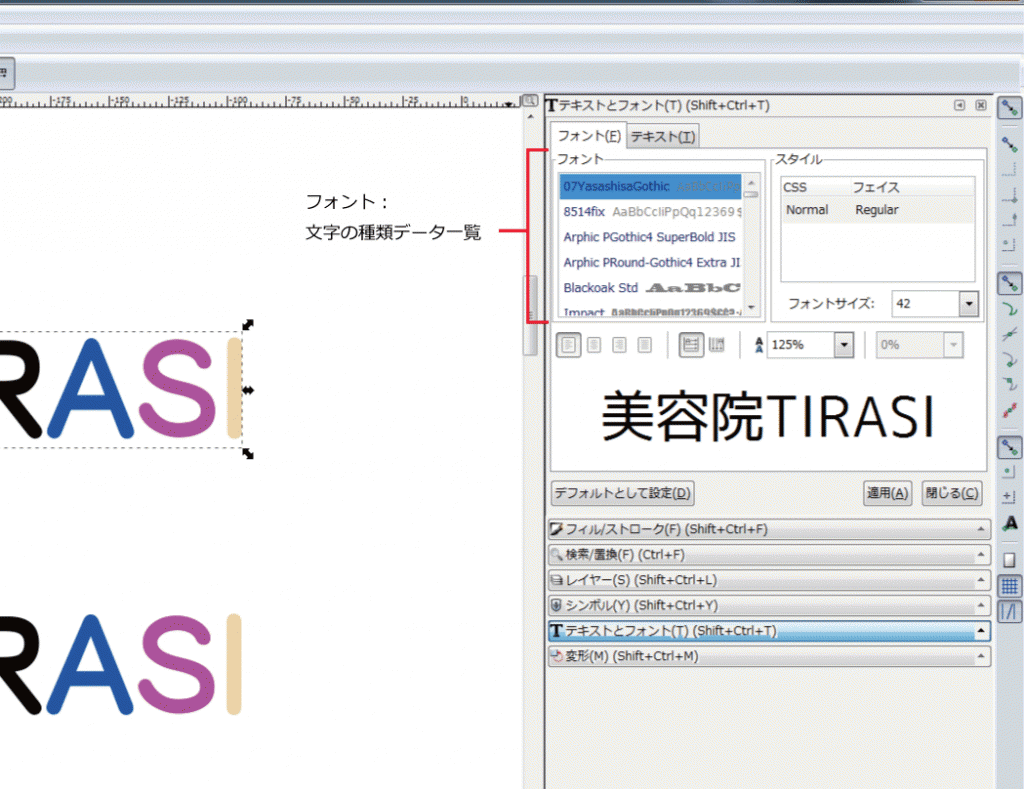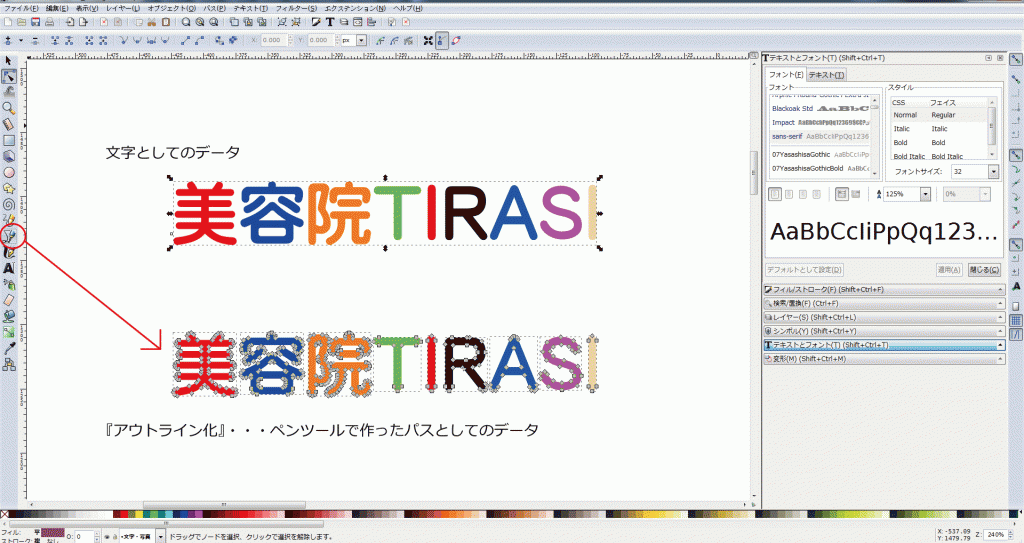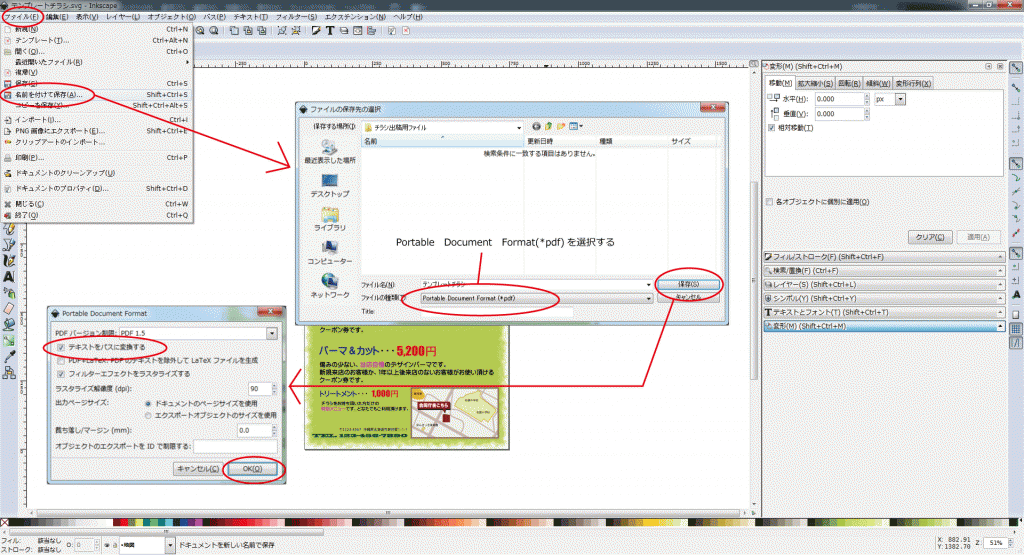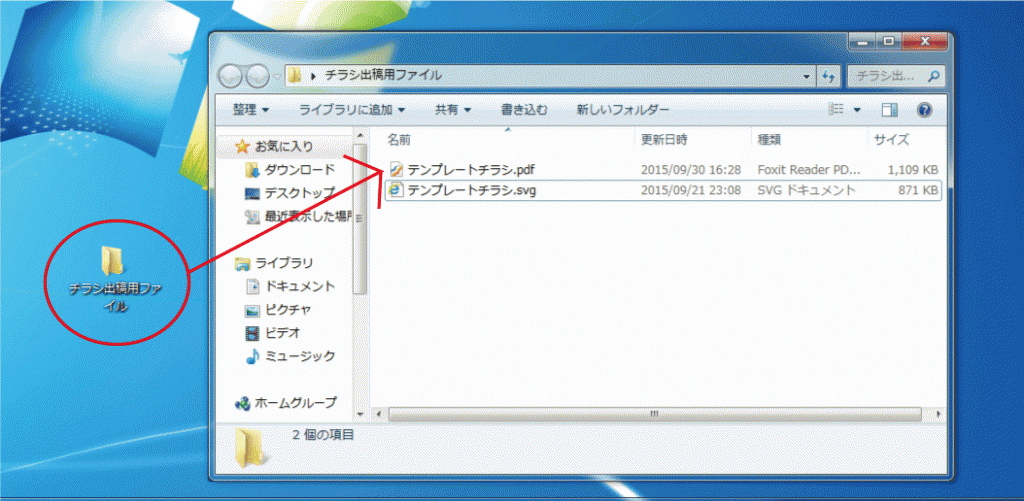STEP.02_03 Inkscape出稿準備 『文字のアウトライン化』と『PDF』
次に、文字のアウトライン化という作業です
文字のアウトライン化
各パソコン1台1台には、文字のデータという物が入っています。
『テキストとフォント』の『フォント』という部分のズラーっと沢山ある物が文字のデータです。
例えば、上記画像の『07YasashisaGothic』という文字データで作られたチラシは
私のパソコンでは見る事が出来ますが
『07YasashisaGothic』という文字データが入っていない他のパソコンでは見る事が出来ない!
場合があります。
印刷会社にチラシ印刷をお願いしても、チラシ会社のパソコンにチラシで使った文字と同じデータが入ってなければ
印刷する事が出来ません。
チラシデータを開く → パソコン内の文字データをパソコンが検索 → データがあれば文字を表示
これが
チラシデータを開く → パソコン内の文字データをパソコンが検索 → データが無いので文字が表示できない
になってしまいます。
なので、文字を『アウトライン化』する必要があります。
『アウトライン化』とは、文字としてのデータをペンツールで作った『パス』としてのデータにしてしまうという事です。
上記の画像のように文字をパス化すると、文字が『一つのパスとして作られたデータ』として扱われるので
どのパソコンでも見る事が出来るようになります。
チラシデータを開く → パスとして作られたデータのみ → そのまま開く
という文字を探す必要がなくなるので、どのパソコンでも同じチラシデータとして開く事が出来るようになります。
Inkscapeでの『アウトライン化』はファイルの保存と一緒にお手軽に出来てしまいます。
ファイル → 名前を付けて保存 → ファイルの種類を【 Portable Document Format(*pdf)】を選択 → 保存 → 【 テキストをパスに変換する 】にチェック → OK
前回作成したフォルダの中に保存してください。
これで、文字データはパスに変換されて保存されました。
保存ファイルの種類として『PDF』を必ず選んでください。
PDFはパソコン上の配布物などによく使われるデータですので、PDFで作られたデータは他のパソコンで開いても互換性が高くなっていまます。
印刷物向けの保存方法ですので、印刷会社に依頼する場合はPDFで保存すると間違いが少ないです。
前回作成したフォルダの中に『~.svg』と『~.pdf』の2つデータが出来ましたか?
これで、印刷会社に出稿する為のデータは完成です。
次回