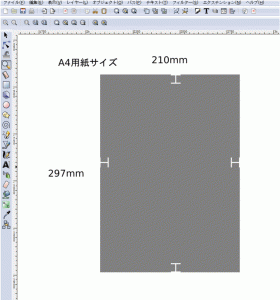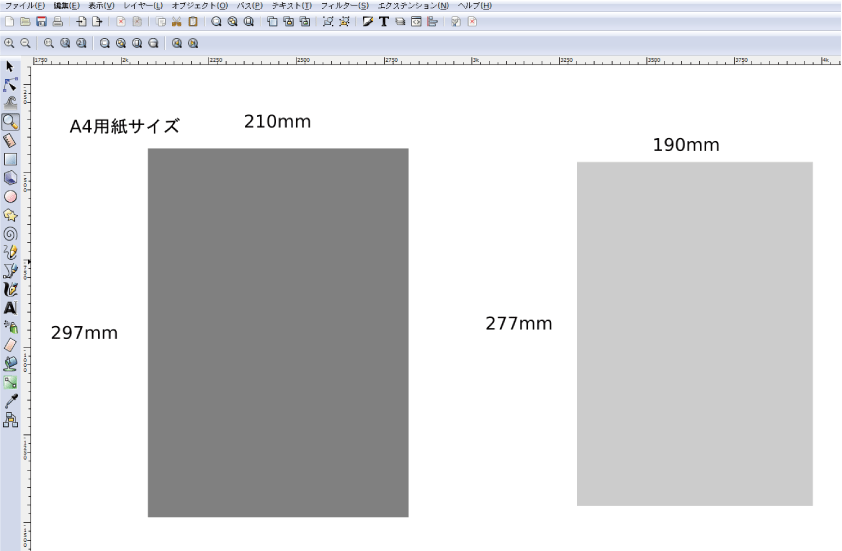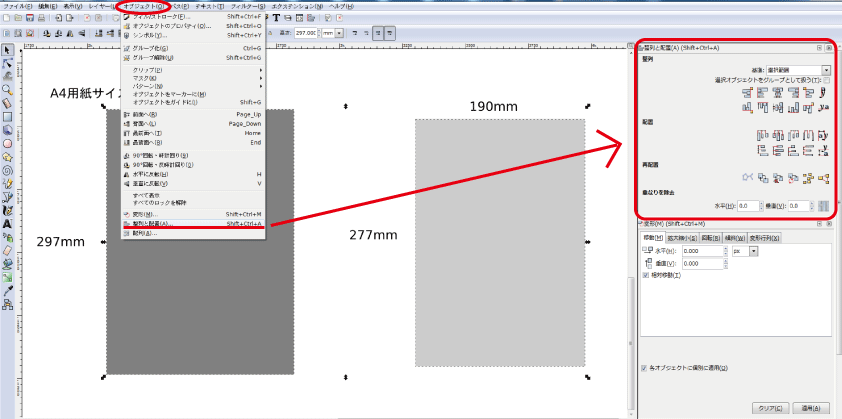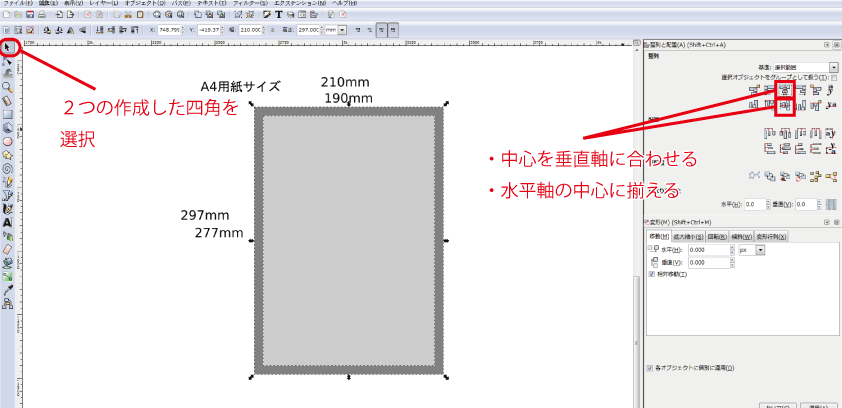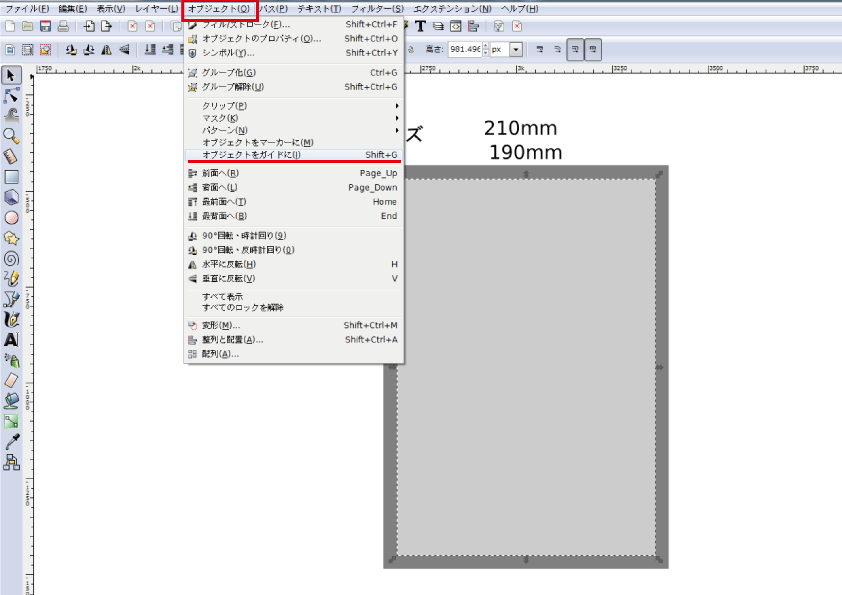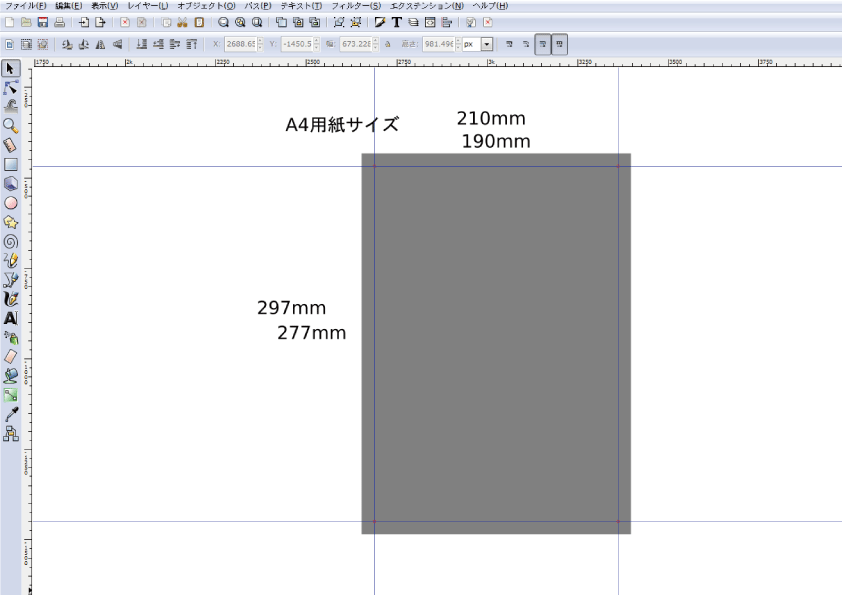【初心者用・画像解説】Inkscapeでチラシ作成【 用紙の余白設定の仕方 】
チラシや名刺等の作成物をデザインするに当たってデザインを綺麗に見せる方法がいくつかあります。
今回は、上下左右の余白を整える事で綺麗に見せる方法をお伝えします。
また、上下左右に余白を作る事はチラシを印刷する際にも重要になってきます。
家庭用のプリンターでは、チラシを作成する時に印刷が上下左右ギリギリまで印刷されないケースもあると思います。
用紙ギリギリまで文字や画像をデザインしていると、上下左右で文字が切れてしまったりする事があるため、数センチ内側にデザインする事が大切になってきます。
A4用紙での例
今回はA4用紙のチラシサイズを例にお話していきます。
まずはA4用紙サイズの四角を四角ツールで作成してください。
A4用紙は210mm×297mm
下図の黒枠がA4用紙サイズです。上下左右に【工】でスペースを区切りました。
このスペースの内側にデザインをすると全体のバランスが綺麗に見えてきます。
この【工】のスペースの設定方法が今回お話する内容です。
A4用紙の上下左右に10mmづつの余白を空けようと思います。
新しく四角ツールで四角を1つ作ります。
A4用紙210mm×297mmの上下左右から10mm引いた、190mm×277mmの枠を四角ツールで作ります。
次に 【オブジェクト】→【整列と配置】を開くと下図のようなボックスが開きます。
選択ツールで2つの作成した四角(A4用紙と10mmづつ小さくした四角)を選択し
先ほど出したボックスの【中心を垂直軸に合わせる】【水平軸の中心に揃える】ボタンを押してください。
下図のように上下左右均等の場所に2つの四角が配置されます。
配置されたら10mm小さくした四角だけを選択し、【オブジェクト】→【オブジェクトをガイドに】を選択してください。
すると、上下左右に10mm枠で区切られた青いガイドラインが作成されます。
このガイドラインの内側にデザインを配置してゆけば、印刷の塗り漏れ等も無くなり綺麗なデザインが作れるようになります。
印刷会社へチラシを印刷依頼する場合
数十枚程度のチラシ印刷ならば家庭用プリンターでも印刷が可能ですが、数百枚単位で印刷をする場合は印刷会社へ以来する方が安く印刷できます。
印刷会社例
100枚の印刷で700円・・・・・1枚あたり7円
1000枚の印刷で2000円・・・・1枚あたり2円
用紙代・インク代を考えると100枚を超える印刷は印刷会社で印刷する方がコスト的にも安くあがります。
STEP.02_04 Inkscape出稿 ネット印刷会社へ印刷依頼