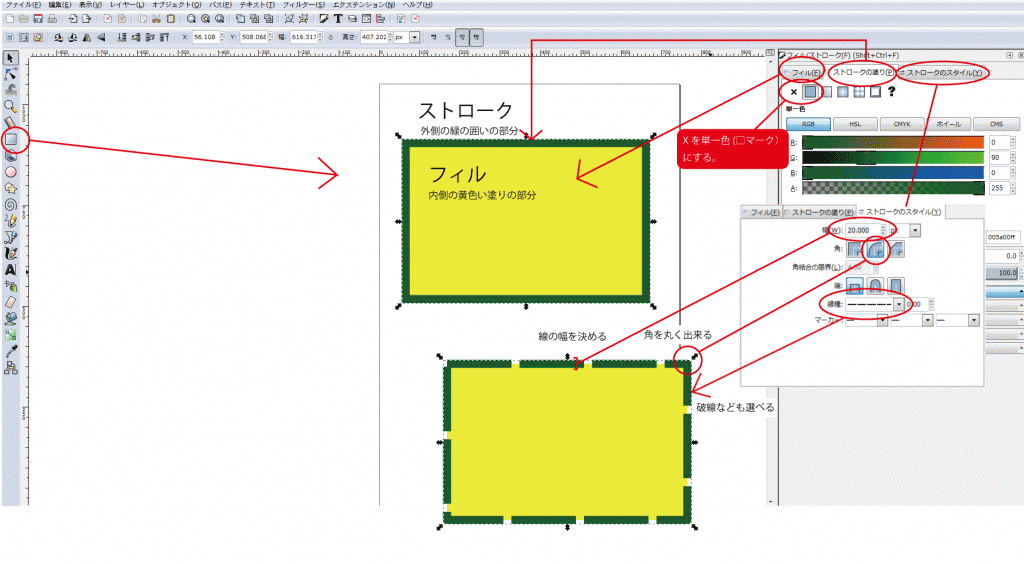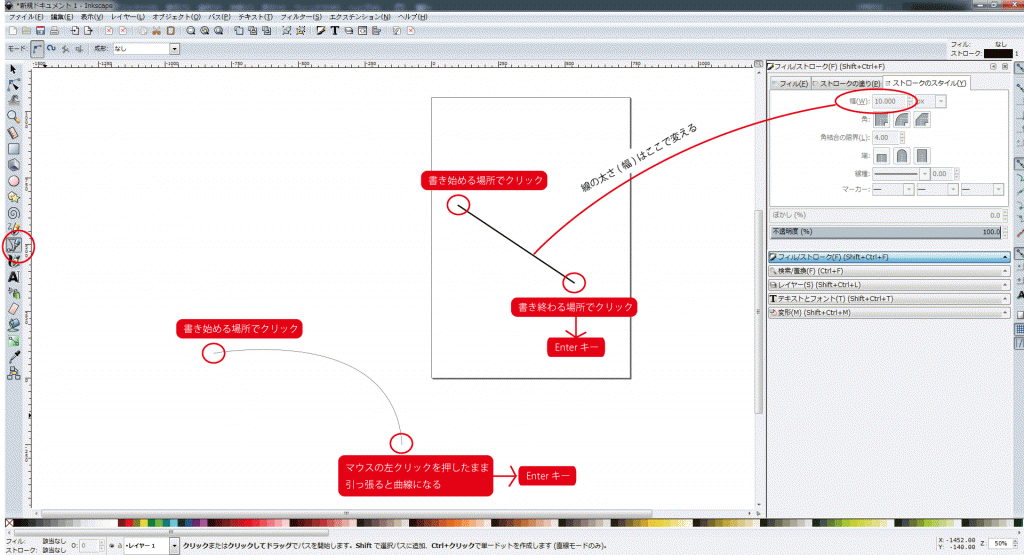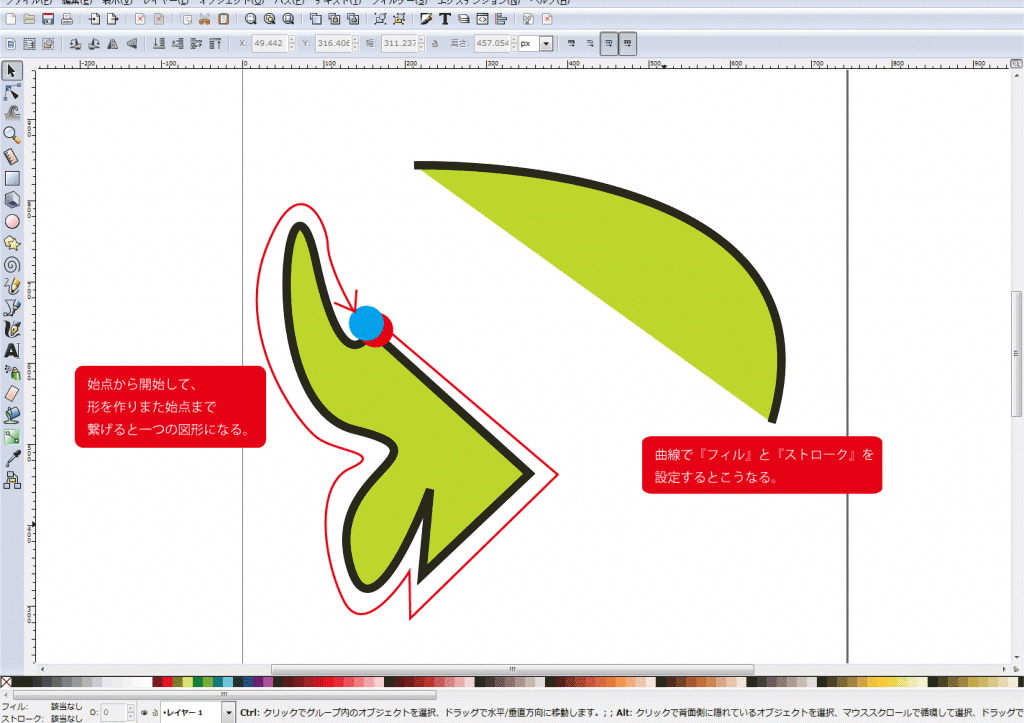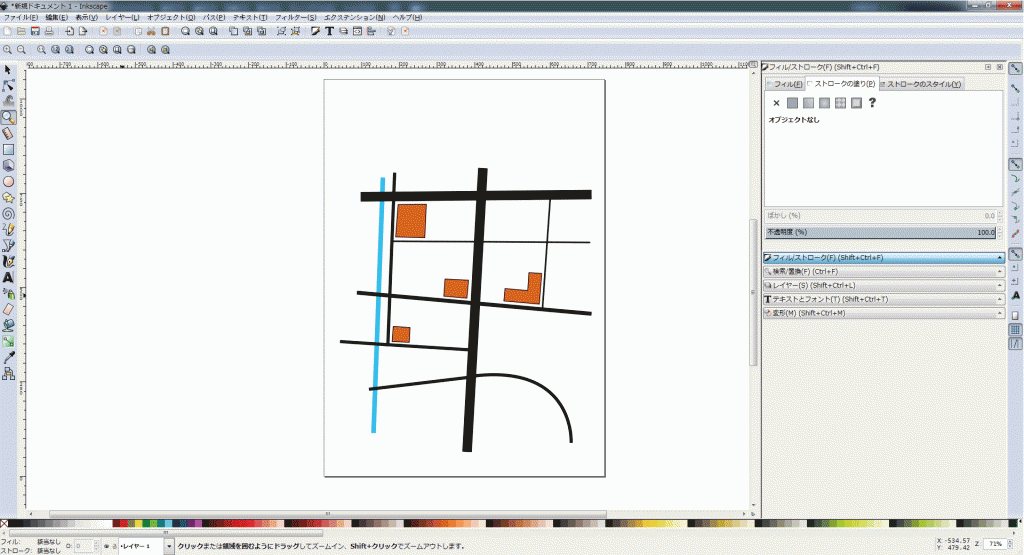STEP.01_05ではInkscapeで地図を作成します。
地図の作成の前に、ちょっと下準備が必要です。
Inkscapeを開いてください。
開いたら、『矩形ツール』で適当に四角を一つ作ってみてください。
この、作られた四角には『塗り』と『線』という概念があります。
四角で囲まれた内側と、外を囲ってる四角の線の部分です。
文字のカラーを変更する時に使った、『フィル/ストローク』を開いてください。
Inkscapeでは、四角など線で囲まれた物を、囲まれた内側【フィル】と囲っている線【ストローク】で表示します。
下の図を見ながら、実際いじってみてください。
フィル/ストロークの説明
地図を作成する上で、線【ストローク】が今回のキーポイントになってきます!
上の図のように、ストロークの設定が色々ありますが、『線の幅』これだけいじれれば今はOKです。
次に、新機能 『ペンツール』 を使ってみましょう。
このペンツールを覚えてしまえば、チラシ作りにおいて自由の翼を手に入れたようなものです。鬼に金棒です。
ペンツールの説明
『ペンツール』の使い方は、書き始める始点で左クリック→書き終わる終点で左クリック→Enter
曲線にする場合は、書き始める始点で左クリック→書き終わる終点で左クリックを押したまま引っ張ると曲線になる→Enter
『ペンツール』で作られた線は、先ほどの『ストローク』のみで作られているものになります。
『フィル/ストローク』の『ストロークのスタイル』で線の幅を変える事が出来ます。
また、曲線に『フィル』の設定をした場合や、ペンツールの線や曲線で一つの図形を作る事が可能です。
この機能を使いこなせるようになれば、どのような線もどのような図形も自在に作れるようになる金棒ツールです。
では地図作りの本題に戻って、ちょっと『ペンツール』使ってみますね
なんだか地図っぽくないですか?
ここまで長々と『フィル/ストローク』『ペンツール』の説明をしてきましたが、全てはこの為です。
上の図は、道の太さによって線幅を変えて、川の色は青に変更し、川が他の道の上に来ないように最背面に配置してあります。http://www.tirasi.org/wp/wp-admin/edit.php
では、次はいよいよ地図作りをしていきましょう!
次回