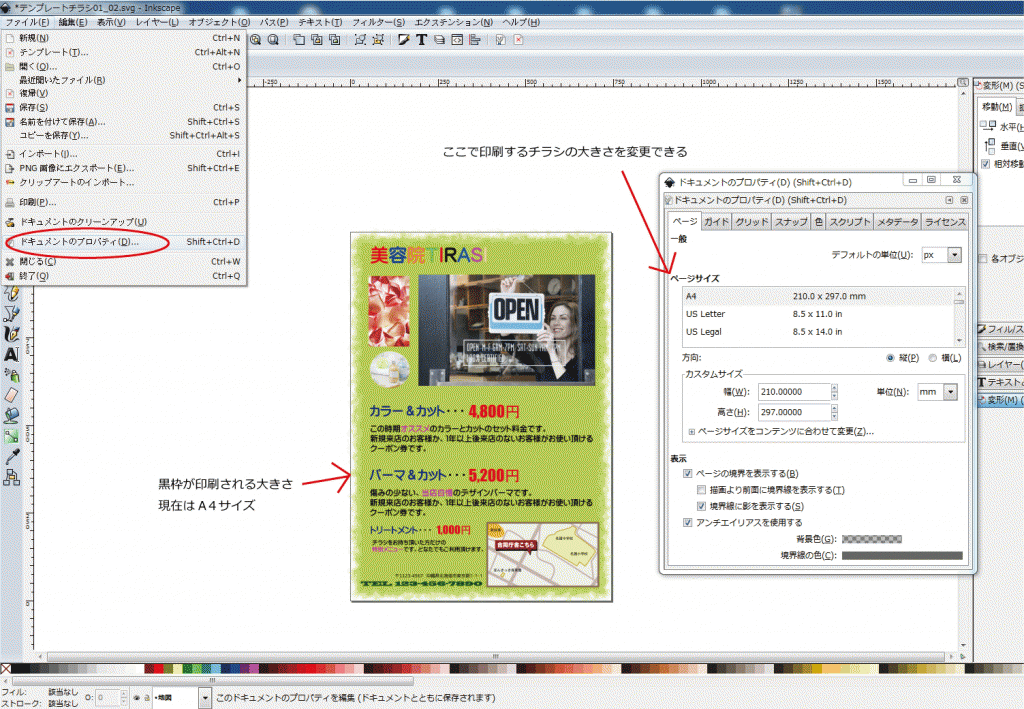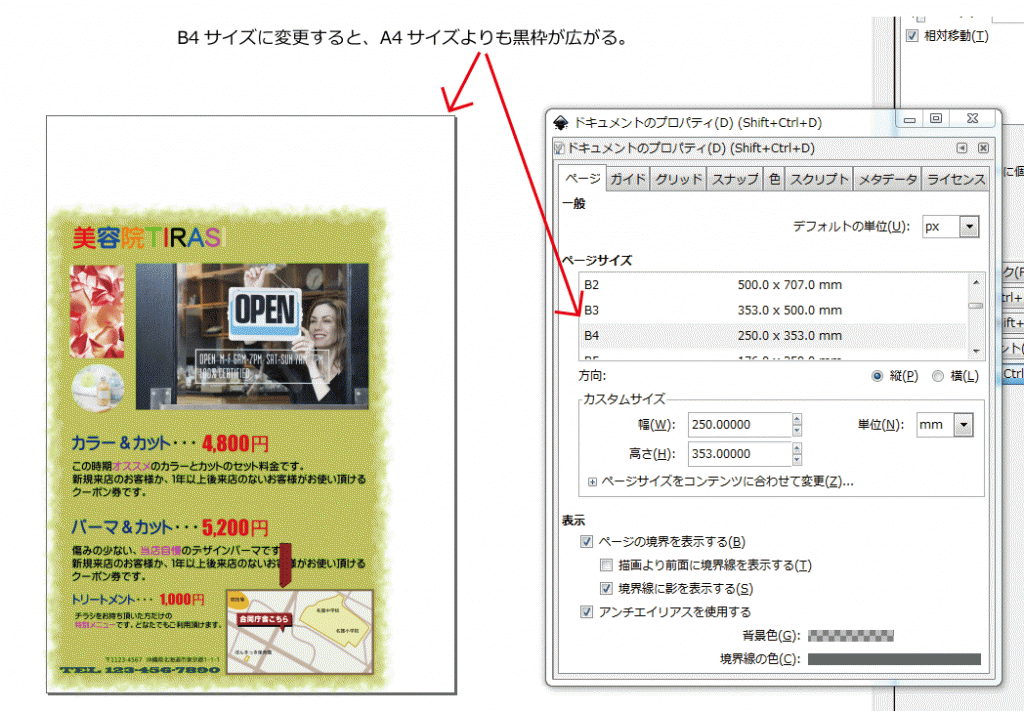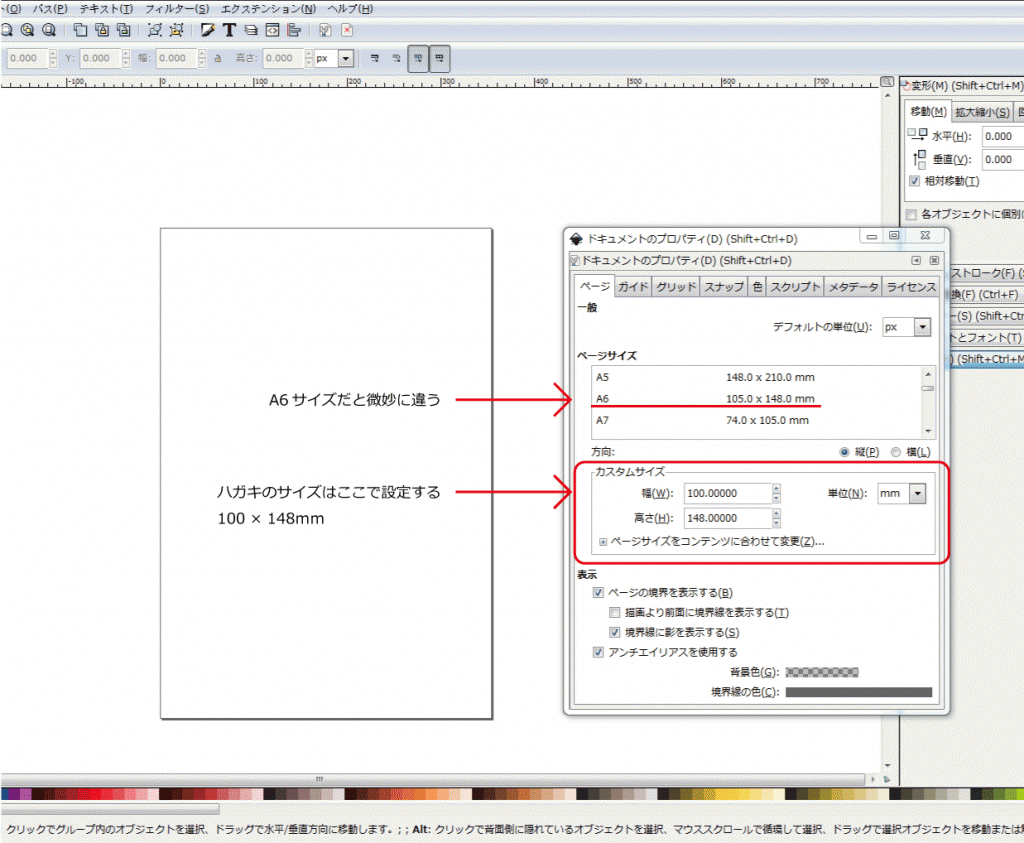STEP.02_01では、印刷前の校正作業と用紙サイズを設定していきます。
校正作業とは一体何でしょうか?
校正とは、文字の打ち間違いや細かな配置のズレ、写真の画質など印刷する前にミスが無いか確認する作業です。
・地図の線の太さや文字のズレは無いですか?
・社名や住所、記入した文字にミスは無いですか?
・写真の画質が悪く、拡大して見たらカクカクになってないですか?
・電話番号の確認、間違ってないですか?
一つ一つ、確認してみてください。
一番重要な場所は、『電話番号』ここはミスをしてはいけません!
なぜかと言うと、チラシを沢山印刷して配った後で電話番号のミスに気づいたら・・・・
どこかの家庭に間違い電話が殺到して大迷惑をかけてしまうからです。
あなたの会社の信用問題にも繋がります。
電話番号だけは、2重3重にチェックしてください。
用紙サイズの設定
印刷するチラシの大きさを設定します。
よく見かけるサイズは、A4サイズ。
一回り大きいサイズで、B4サイズが一般的に使われやすい大きさです。
さらに大きなサイズはA3サイズ。A3サイズはA4の2倍の大きさです。
Inkscapeの『ファイル』→『ドキュメントのプロパティ』→『ページサイズ』で変更できます。
サイズをB4に変更してみると、チラシを作成していた黒枠が広がります。
この黒枠が印刷範囲ですので、黒枠にあわせてチラシデータを拡大してください。
拡大の方法は、『選択ツール』で全てを選択して、『Ctrlキー』を押しながらドラッグ(引っ張って)拡大してください。
『Ctrlキー』を押す理由は、縦横比重を同じ大きさのまま拡大させる為です。
DM/ハガキの用紙設定
ハガキを印刷してお客さんに配りたいというケースも多いと思います。
ハガキの大きさは『100 × 148mm』
A6のサイズが105 × 148mmと近いですが若干大きさが違います。
ですので、下記のカスタムサイズで自分で設定してください。
これで用紙設定は終了です。
ご自身でお持ちのプリンターで印刷する場合はこのまま印刷して頂いてもかまいません。
個人利用での印刷作業はここで終了です。
次回からは、数千枚単位で印刷会社に印刷を依頼する為の印刷工程に入っていきます。
本来ならば、印刷会社に依頼する為の作業がいくつかありますが、こちらのネット印刷会社は
面倒な印刷前作業があまり必要無さそうなのですぐに印刷行程に進みたい方はこちらを参考にしてみてください
↓
STEP.02_04 Inkscape出稿 ネット印刷会社へ印刷依頼
本来の印刷会社への印刷行程を確認したい方は次回から読み進めてください
次回