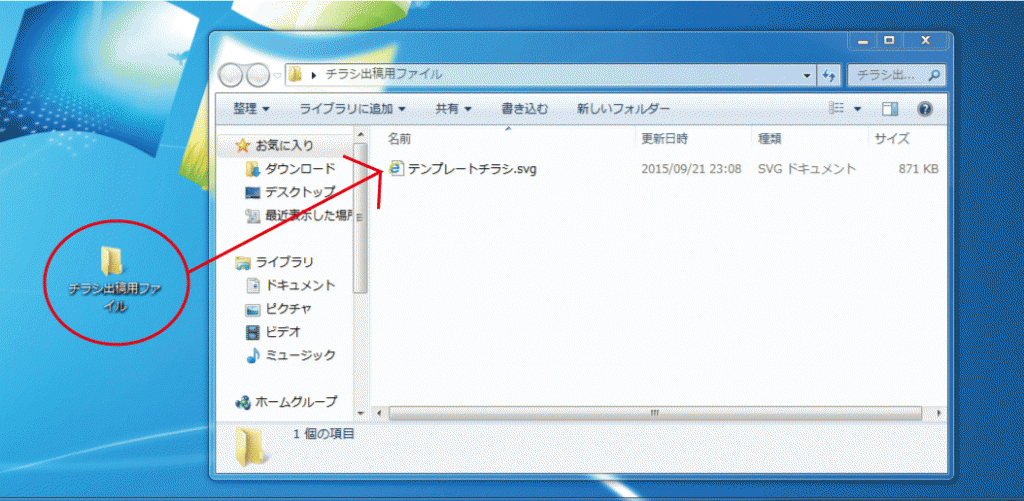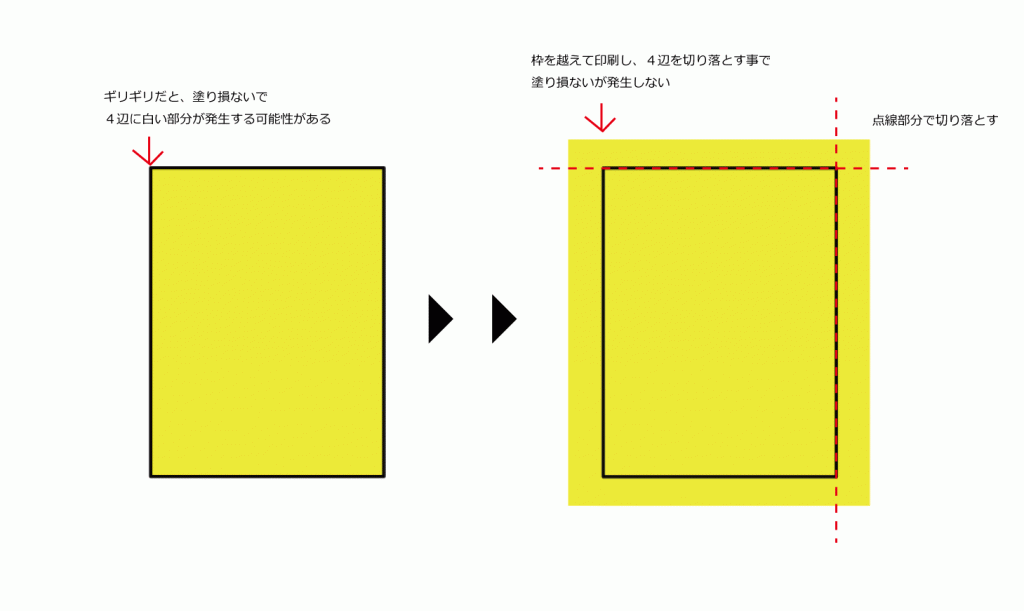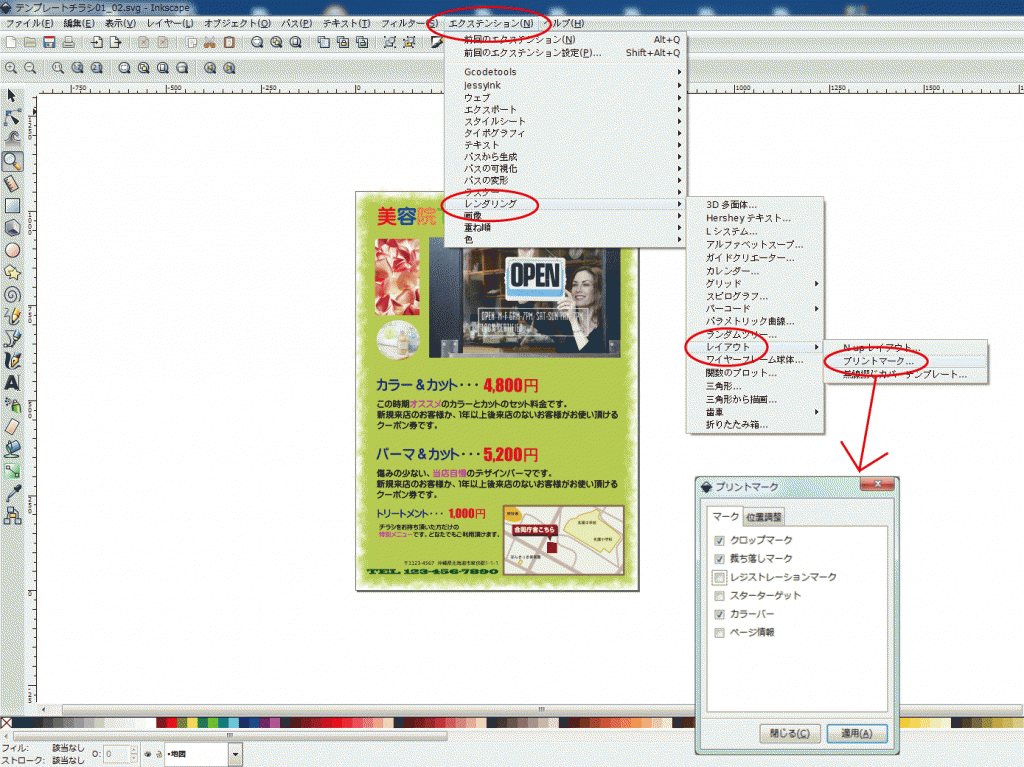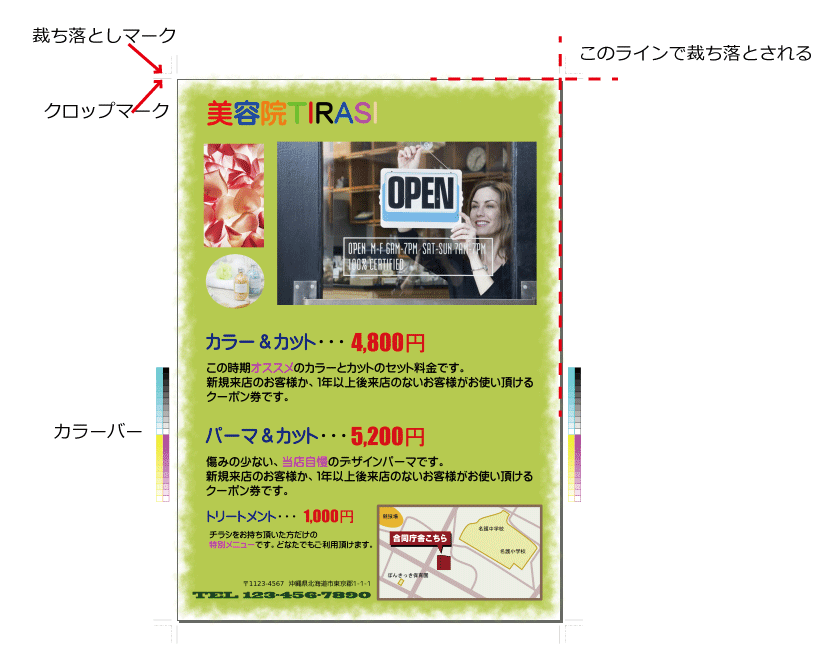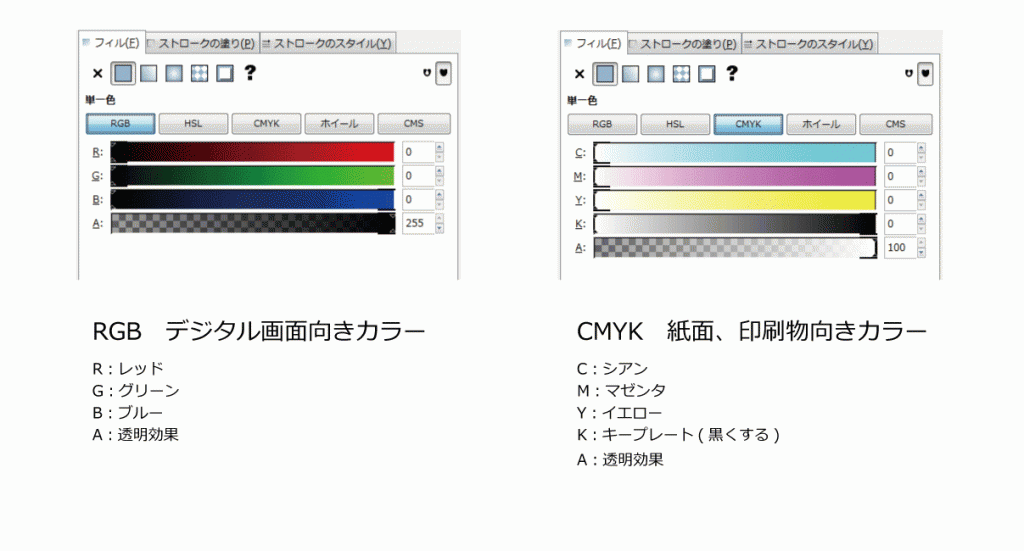Inkscapeで作成したチラシデータを印刷会社に出稿する準備行程です。
まずは、デスクトップ等チラシデータを保存しておく都合の良い場所に『新規フォルダ』を作りその中に作成したチラシデータを入れておきましょう。
フォルダ名は自分の分かりやすい名前にしておいてください。
今回はデスクトップに『チラシ出稿用ファイル』という名前で作成しました。中に作ったチラシデータを入れておいてください。
トンボの設定
まず印刷物は、A4サイズの印刷物ならA4サイズの紙より少し大きめの紙に印刷して、4辺を切り落とします。
4辺の塗り損ないを防ぐ為です。
一般的に印刷会社に印刷を依頼する場合は、この切り落としの設定を行わないといけません。
この切り落としの事を、『トンボ』や『トリムマーク』と言います。
Inkscapeでの切り落とし(トンボ)の設定方法
エクステンション → レンタリング → レイアウト → プリントマーク
で下記のチェック欄が出てきます。
裁ち落としには『クロップマーク』、『裁ち落としマーク』にチェックを入れてもらえばOKです。
『カラーバー』は印刷の際の色の調整で印刷会社側があったら便利なマークです。
その他の項目も、印刷のズレなど細かなチェックをする為に印刷会社側があると便利なマークです。
最低限の裁ち落とし設定には『クロップマーク』と『裁ち落としマーク』があれば大丈夫です。
次に、色の表現方法としての『RGB』と『CMYK』という概念を知っておいてください。
『RGB』と『CMYK』
色の表現方法は『RGB』と『CMYK』という2種類があります。
『RGB』は、テレビやパソコンなどのデジタル画面で表示される物向きの設定です。
『CMYK』は、雑誌など紙での印刷物向きカラー設定です。
今回は、チラシを印刷するので印刷物向きのCMYKでカラー設定する必要があります。
しかし、InkscapeではCMYKで作ったものを保存しても、RGBに戻ってしまうという特性があるのでCMYKでデータを作る事が出来ません。
ここが、Inkscapeのデメリットです
パソコン画面で『RGBデータで作ったチラシ』を印刷するとパソコン画面で見るより多少色が違う場合があります。
赤が青になるというような全然違う色になるわけではないですが、ちょっとくすんで見えたり、色の濃さが違ったり等の変化が出る程度だと思ってください。データによってまちまちです。
食品の鮮度を完全に表現したい!などでなければこのまま次の工程に進みましょう。
どうしてもという方はIllustratorの購入を検討してみてください。
RGBとCMYK、ここは知識として知っておくだけで特に作業は何もしなくてOKです。
『トンボ』と『RGB/CMYK』は印刷物を印刷会社に依頼する場合に必ず必要な知識ですので知っておいてください。
本来ならば、印刷会社に依頼する為の作業がいくつかありますが、こちらのネット印刷会社は
面倒な印刷前作業があまり必要無さそうなのですぐに印刷行程に進みたい方はこちらを参考にしてみてください
↓
STEP.02_04 Inkscape出稿 ネット印刷会社へ印刷依頼
次回